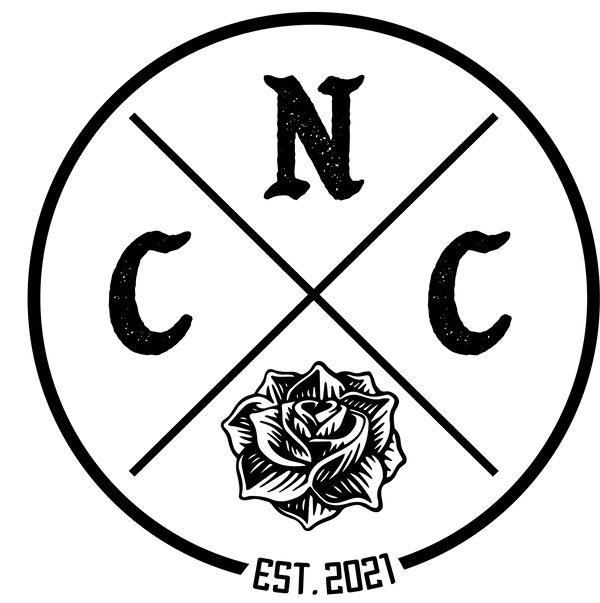Repair Backlog!
Update: 10/30/2024. We are currently not accepting any major camera repairs until we get through our back log of repairs. We will activate the repair form once we have caught up in the next few weeks. We are still accepting standard jobs like light seals, general cleaning, inspections and yes...Canon shooters, your R series hot shoe repairs.